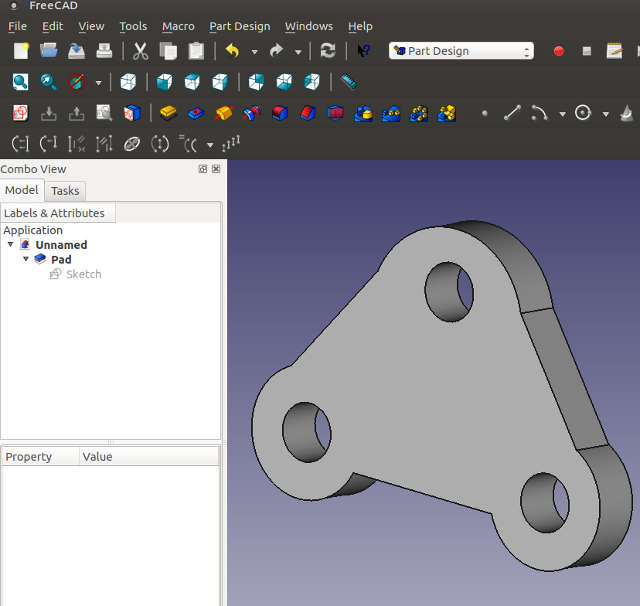Πρώτα βήματα
Με την εκκίνηση του προγράμματος εμφανίζονται τα μενού, οι εργαλειοθήκες και πίνακες παραμέτρων. Η αρχική εμφάνιση είναι "όλα σε ένα παράθυρο" (Combo View) με το χώρο σχεδίασης στα δεξιά που δείχνει την αρχική σελίδα (Start Page). Οι περισσότερες επιλογές στην αρχική σελίδα είναι σύνδεσμοι για ιστοσελίδες με πληροφορίες. Σε πρώτη φάση ΜΗΝ δοκιμάζετε κάθε επιλογή που μπορεί να ρυθμίσει την επιφάνεια εργασίας σε άλλη μορφή. Ακολουθείστε τα πρώτα βήματα όπως αναφέρονται παρακάτω για να πάρετε μια πρώτη γεύση του προγράμματος!
Εντοπίστε τα βασικά μενού, δημιουργήστε ένα νέο αρχείο σχεδίασης:
File > New και μετά
File > Save As ... δώστε όνομα
dokimes
Αν θέλετε, δημιουργήστε ένα φάκελο με το όνομα "
FreeCAD_projects" για να έχετε εκεί όλα τα σχέδια μαζεμένα. Αποθηκεύστε εκεί το πρώτο σας έργο.
Ανοίξτε το μενού με τις εργαλειοθήκες (ψηλά στο κέντρο), αλλάξτε το "
→Start") σε "
Part":
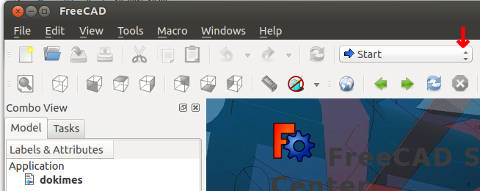
Στη θέση της αρχικής σελίδας εμφανίζεται ο κενός χώρος εργασίας, ενώ κάτω από το γενικό μενού, εμφανίζονται τα κουμπιά της εργαλειοθήκης "Part" με βασικά γεωμετρικά σχήματα και άλλα με βελάκια/ενδείξεις κίνησης.
Γενικά, τα κουμπιά εργασίας αναφέρονται σε:
- ρύθμιση γωνίας θέασης
 - τοποθέτηση βασικού σχήματος
- τοποθέτηση βασικού σχήματος
 - εργασίες μορφοποίησης αντικειμένου
- εργασίες μορφοποίησης αντικειμένου
 - εργασίες μεταξύ αντικειμένων (ενώσεις, κοψίματα, διαφορές)
- εργασίες μεταξύ αντικειμένων (ενώσεις, κοψίματα, διαφορές)
 - μετρήσεις
- μετρήσεις

Το FreeCAD χρησιμοποιεί
Καρτεσιανό σύστημα συντεταγμένων, δηλαδή αναφορά σε
τρεις άξονες x, y και z με προεπιλεγμένη
μονάδα μέτρησης το χιλιοστόμετρο (mm).
Ας αρχίσουμε τη δημιουργία ενός αντικειμένου!
Πατήστε από μία φορά τα κουμπιά "κύβος" και "κύλινδρος":

Θα εμφανιστεί το παρακάτω σχέδιο που είναι η κάτοψη:
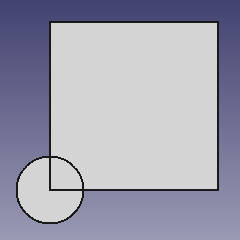
Πατήστε το κουμπί αξονομετρικής εμφάνισης για να δείτε μια τρισδιάσταση άποψη:

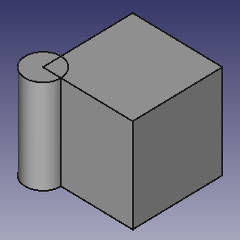
Δοκιμάστε όλα τα κουμπιά όψεων παρατηρώντας την αλλαγή στην ένδειξη των αξόνων x,y,z (κάτω δεξιά στο χώρο εργασίας):

Συχνά κατά την σχεδίαση ελέγχετε πως είναι οι άξονες για να είστε σίγουροι για το τι βλέπετε!
Αλλαγή μεγέθους ενός αντικειμένου:
- επιλέξτε τον κύβο με click επάνω στο όνομα του "Cube" (1)
(κατά την επιλογή ο κύβος φωτίστηκε με έντονο πράσινο χρώμα)
- δείτε τα στοιχεία του με click στο tab "Data" (2)
- αλλάξτε το μέγεθος σε 12mm, click στο πεδίο "Height", πληκτρολογήστε 12mm στη θέση του 10mm (3)
 Αλλαγή θέσης αντικειμένου:
Αλλαγή θέσης αντικειμένου:
Παρομοίως μπορείτε να αλλάξετε τη θέση του αντικειμένου στο χώρο (άξονες x, y, z)
- επιλέξτε τον κύβο με click επάνω στο όνομα του "Cube"
- δείτε τα στοιχεία του με click στο tab "Data"
- click στο τριγωνάκι αριστερά του "Placement"
- click στο τριγωνάκι "Position"
- αλλάξτε την θέση του αντικειμένου μεταβάλλοντας τις τιμές "x", "y" και "z"
Αλλαγή κλίσης αντικειμένου:
Στις παραμέτρους θέσης (Placement) περιλαμβάνεται και η κλίση ("Angle") σε σχέση με τους τρεις άξονες ("Axis")
Δοκιμάστε μερικές τιμές σε μικρή γωνία για να αντιληφθείτε πως λειτουργούν.
λ.χ. Angle=10° και Axis=0,0,1 για μικρή περιστροφή προς τα αριστερά του κάθετου άξονα "z" (βλέπουμε από πάνω)
ή Angle=-45° και Axis=0,1,0 για κλίση 45° αριστερά (βλέπουμε από εμπρός)
Τα παρακάτω παραδείγματα είναι με τα δύο αντικείμενα στην βασική τοποθέτηση (χωρίς μετακίνηση ή αλλαγή κλίσης).
Μηχανική αφαίρεση (κόψιμο) ενός αντικειμένου από άλλο:
- επιλέξτε τον κύβο και τον κύλινδρο, με click επάνω στο "Cube" και ctrl+click επάνω στο "Cylinder"
(εφόσον επιλέξαμε και τα δυο αντικείμενα, φωτίστηκαν με έντονο πράσινο χρώμα και ενεργοποιήθηκαν περισσότερα κουμπιά μορφοποίησης)
- πατήστε το κουμπί κοπής δυο αντικειμένων (2)
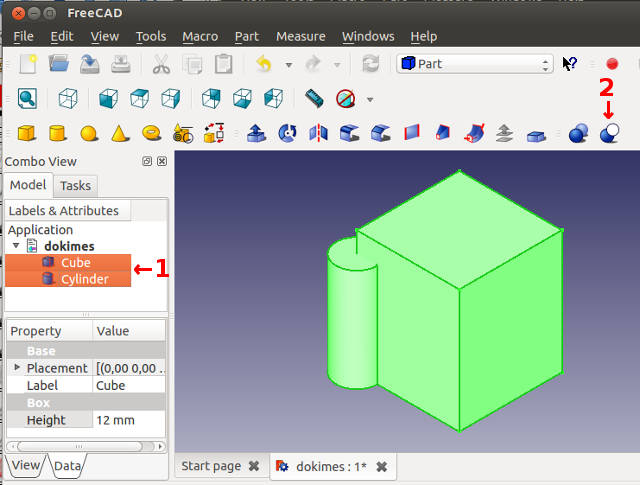
Το αποτέλεσμα είναι
"κόψε από τον κύβο τον κύλινδρο" επειδή στην εμφάνιση και επιλογή
η σειρά ήταν "κύβος, κύλινδρος".
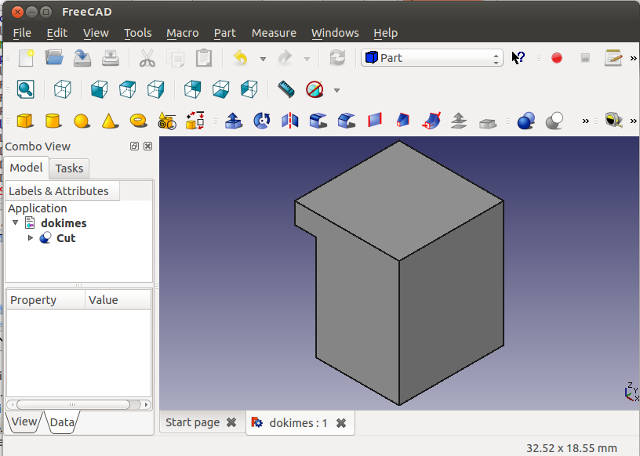
Η εργασία κοπής τοποθετήθηκε στη λίστα ως "Cut". Με click στο βελάκι αριστερά του ονόματος "Cut" θα δείτε από τι αποτελείται, δηλαδή από "Cube" και "Cylinder". Σημειώστε ότι όλες αυτές οι ονομασίες αλλάζουν με δεξί click > Rename ή με διόρθωση του πεδίου "Label" στο tab "Data". Χρησιμοποιήστε ονομασίες αντιπροσωπευτικές για το έργο σας, λ.χ. "εσοχή πίρου".
Αποθηκεύστε με File > Save.
Επιλογές προβολής
Οψεις
Δείτε το αντικείμενο από όλες τις πλευρές με τα ζωγραφιστά κουμπιά ή πατώντας τα πλήκτρα 0=3D, 1-2-3-4-5-6.
Περιστρεφόμενο πλατώ
Επιλέξτε από το μενού:
Tools > View Turntable και πατήστε
Play. Μετακινήστε το παράθυρο ελέγχου στο πλάι.
Σταματήστε το περιστρεφόμενο πλατώ με το
Stop.
Ελεύθερη περιστροφή 3D
Με
δεξί click σε κενό σημείο εντός του χώρου σχεδίασης επιλέξτε:
Navigation Styles > Inventor Navigation
Πατημένο αριστερό click και κίνηση μας δίνει ελεύθερη περιστροφή σε όλες τις γωνίες θέασης ώστε να βρούμε την αντιπροσωπευτική εμφάνιση:
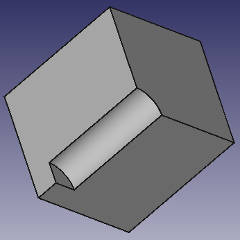
Επαναφορά στην "τυπική κατάσταση" με
δεξί click σε κενό σημείο εντός του χώρου σχεδίασης > Navigation Styles > CAD Navigation
Σμίκρυνση/μεγέθυνση
Σε κάθε περίπτωση, μπορείτε να αυξομειώνετε το μέγεθος της απεικόνισης (zoom) με το ροδάκι του ποντικιού ή να βλέπετε όλο το αντικείμενο πατώντας:
 Εμφάνιση/απόκρυψη τμήματος
Εμφάνιση/απόκρυψη τμήματος
Μπορούμε να αποκρύψουμε προσωρινά κάθε τμήμα της σχεδίασής μας.
Απλά ενώ το έχουμε επιλέξει (λ.χ. με click επάνω στο όνομα "Cube") πατάμε το πλήκτρο διαστήματος (spacebar).
Με δεύτερο πάτημα έχουμε επανεμφάνιση. Ετσι μπορούμε να δούμε πως είναι η κατασκευή μας εσωτερικά, πίσω από ένα τοποθετημένο αντικείμενο.
Ορθογραφική ή προοπτική προβολή
Το σχέδιό μας προβάλλεται σε ορθογραφική ή προοπτική προβολή πατώντας τα πλήκτρα "
O" ή "
P" (και από το μενού
View).
Η ορθογραφική προβολή μοιάζει με το αντίστοιχο μηχανολογικό σχέδιο ενώ η προοπτική προβολή αντιστοιχεί στην οπτική ματιά.
Στερεοπτική προβολή
Αν σας βρίσκονται τίποτε γυαλιά 3D με κόκκινο-πράσινο χρώμα, δοκιμάστε την στερεοπτική προβολή: μενού View > Stereo > Stereo Red/Cyan
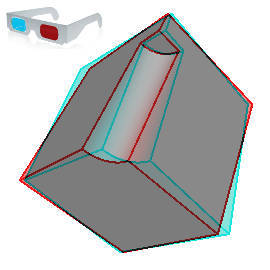

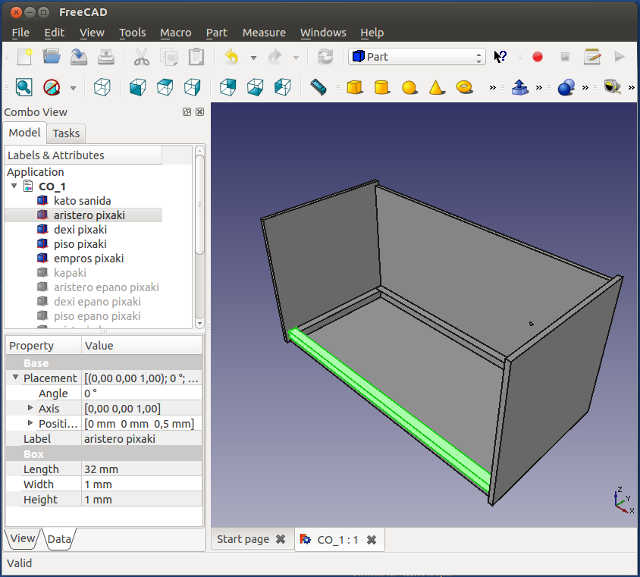
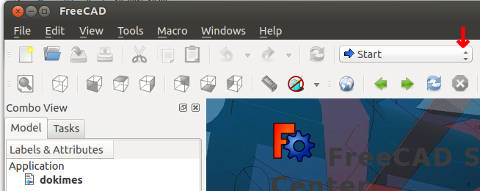






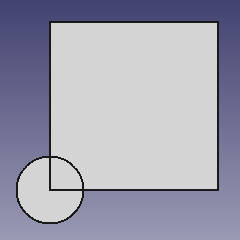

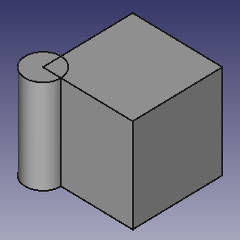


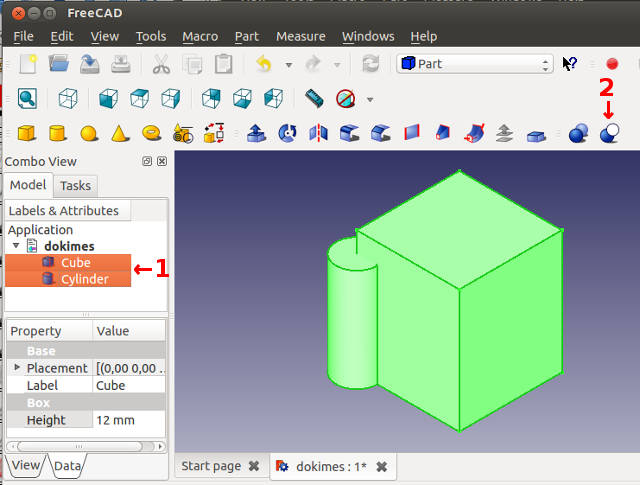
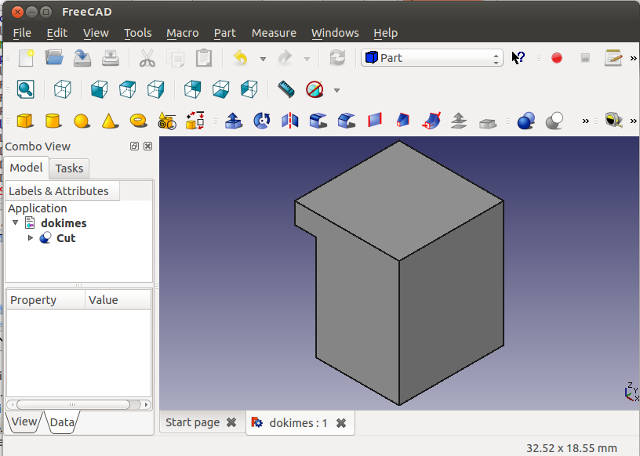
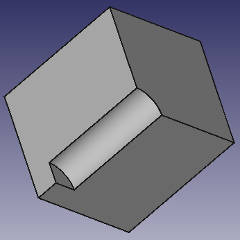

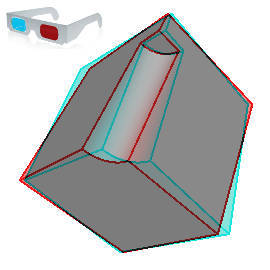
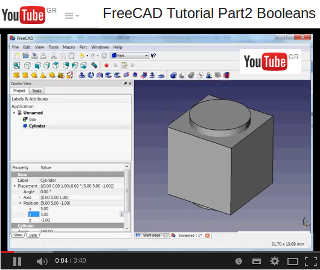 FreeCAD Tutorial Part2 Booleans (by bram de vries)
FreeCAD Tutorial Part2 Booleans (by bram de vries)